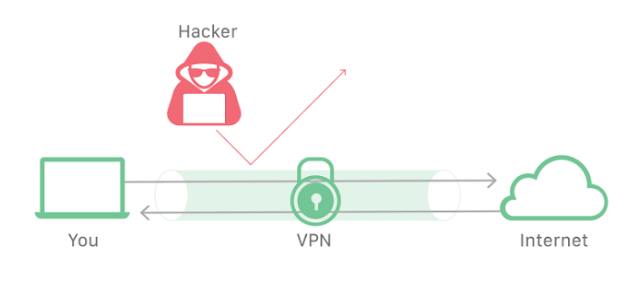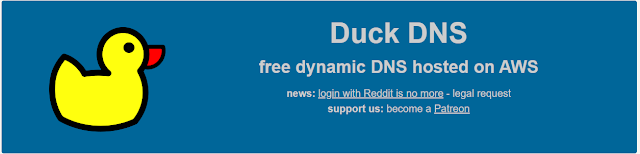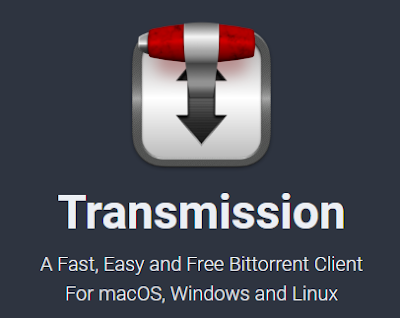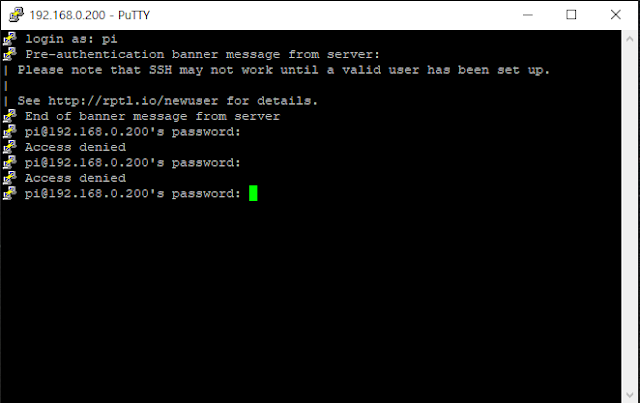안녕하세요? OMV6를 사용하다 보면 외부 저장 장치의 경로가 uuid로 되어있어 불편하단 생각을 많이 합니다. 그래서 이번엔 OMV6의 플러그인 중 하나를 이용해 외부저장장치의 경로를 임의로 변경하는 방법을 알아보겠습니다. 과거엔 외부저장장치의 레이블로 경로가 인식되었습니다만, OMV 5.5.20 버전부터 레이블이 아니라 uuid의 값으로 경로를 삼게 되었고, 그것이 계속 이어져오고 있습니다. OMV 5.5.20 버전 변경 공지 저도 갑작스런 변경에 놀라서 무슨 문제가 생긴 것인가하고 포맷을 해보고 했었는데요. 그 당시에 한 유저분께서도 저와 같이 많이 놀랐는지 이렇게 글을 올려 두신 것이 있네요. 그 당시 제 마음을 대변해 주고 있군요. 한 유저의 절규 -출처 : OMV Forum 유저분이 지적하신 것처럼 확실히 레이블로 되어 있으면 어떤 저장장치인지 구분히 확실히 가지만, uuid를 통해선 명확하게 확인하기 어려운 단점이 있는 것 같습니다. (우린 사람이라고요!) 알아보기 힘든 uuid OMV 개발자도 이 불편하단 의견을 알고 있었는지, 저희가 알아보기 쉽게 경로를 임의로 만들 수 있는 플러그인을 개발해주었습니다. 바로 'Symlinks' 라는 플러그인인데요. 설치를 하면서 설정방법까지 알아보겠습니다. 먼저 [시스템]-[플러그인] 으로 이동하여 Symlinks를 설치합니다. Symlinks 플러그인 설치 설치가 완료되면 웹 브라우저가 새로고침 되면서 [서비스] 에 [Symlinks] 란 항목이 새로 생기게 됩니다. 설치 완료된 Symlinks Symlinks 서비스로 이동해 생성 버튼을 클릭합니다. Symlinks 경로 생성 서비스 '활성화' 를 체크하시고 '근원' 이란 항목의 오른쪽 폴더트리 아이콘을 클릭합니다. Symlinks 경로 세부 설정 그럼 폴더 경로가 팝업이 되는데, 외부저장장치는 /srv 폴더에 있으므로, 스크롤을 내려 해당 폴더를 찾습니다. 외부저장장치 경로가 모여있는 /srv 그럼 /srv/