[OMV6] Transmission 설치 및 설정하기
안녕하세요?
이번엔 OMV6에 Torrent 클라이언트 중 하나인 Transmission을 설치해 보겠습니다.
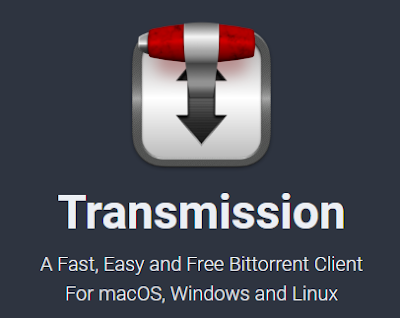 |
| 다양한 플랫폼을 지원하는 Transmission |
먼저 DockerHub에 접속하여 Transmission을 검색합니다.
 |
| Transmission 검색 |
가장 널리 사용되는 Container는 linuxserver/transmission 입니다. 저는 이걸 설치해 보겠습니다.
 |
| 가장 대중적인 linuxserver/transmission |
검색 결과를 보시면 Transmission과 VPN을 함께 설치하는 Container도 있습니다만, 이건 좀 복잡할 수 있으니 이번엔 기본적인 클라이언트만 설치하고, VPN 설정은 다음에 알아보겠습니다.
Overview 페이지에서 하단으로 스크롤 하면, Docker Compose 예시가 보입니다. 전부 다 복사해서 OMV Compose 입력창에 붙여 넣습니다.
 |
| Transmission Compose 예시 |
각 환경변수의 이해를 도와드리기 위해 간단히 주석을 달아 보았습니다. 참고하시길 바랍니다.
--- version: "2.1" services: transmission: image: lscr.io/linuxserver/transmission:latest #:사용 버전, 보통 latest container_name: transmission environment: - PUID=1000 #사용자 아이디 식별번호 - PGID=1000 #사용자 그룹 식별번호 - TZ=Asia/Seoul - TRANSMISSION_WEB_HOME= #optional #테마인데, 저는 별로 좋아하지 않아 삭제 합니다. - USER=test #optional #아이디 - PASS=test #optional #비밀번호 - WHITELIST= #optional #접속가능 아이피 리스트, 옵션 - PEERPORT= #optional #통신할 포트, 옵션 - HOST_WHITELIST= #optional #접속가능 dns, 옵션 volumes: - /path/to/data:/config #설정 저장경로, OMV wiki를 따라 docker를 설치한 SSD에 공유폴더로 지정해둔 appdata로 지정 - /path/to/downloads:/downloads #다운로드 경로 - /path/to/watch/folder:/watch #watch 경로 ports: #port는 여러 개의 transmission을 운영하지 않는다면 기본 유지 - 9091:9091 - 51413:51413 - 51413:51413/udp restart: unless-stopped |
아래는 제 환경에 맞게 입력한 예시입니다. 설정에 참고하시길 바랍니다. 저는 optional 항목은 아이디와 비밀번호만 사용합니다.
 |
| 제 환경에 맞게 입력한 Transmission Compose 예시 |
Compose 작성을 하셨으면, 저장을 하고 '체크'와 'UP'을 진행합니다.
 |
| Transmission 설치 중 |
 |
| Transmission 설치 완료 |
그럼 Transmission을 접속해 보겠습니다. 웹 브라우저에서 라즈베리파이 내부 IP주소:포트번호(기본9091)을 입력합니다.
 |
| Transmission 내부 접속 주소 |
아이디와 비밀번호 입력창이 팝업되면, Transmission Compose시 기입해 둔 아이디와 비밀번호를 입력해주세요.
 |
| 아이디와 비밀번호 입력창 |
 |
| Transmission 접속 완료 |
여기까지 하셨으면 그대로 쓰셔도 무방합니다만, 편의를 위해 약간 변경을 해 보겠습니다. OMV 관리자 페이지에서 [서비스]-[Compose]-[Files]로 이동하여 Transmission 작동을 정지 합니다.
 |
| Transmission Container 사용 중지 |
상태가 Stopped로 변경되면, Putty를 실행하여 Transmission 설치시 config의 경로로 지정해 둔 디렉토리로 이동합니다. 저의 경우 /SSD/appdata/transmission
 |
| Transmission Config 경로 |
이동 후 ls 명령어를 입력하면 settings.json 파일이 보일 겁니다. 이 파일에 Transmission의 설정이 모두 저장되어 있습니다. vi 명령어를 입력하여 settings.json 파일을 열어 줍니다.
- 명령어 : sudo vi settings.json
여러 값 중에 download-dir이라는 값이 있습니다. 기본값으로 두면 다운로드 완료한 파일은 complete 폴더에 다운로드 중인 파일은 incomplete에 저장됩니다. 전 이게 좀 불편해서, 파일을 찾기 편하게 둘 다 download 최상위 폴더로 설정해 둡니다. 여기서 다운로드 폴더는 Transmission 설치 시 지정해둔 외장하드 디렉토리입니다.
 |
| Transmission 다운로드 설정-기본값 |
vi editor는 윈도우와 다르게 x를 입력하면 값을 삭제합니다. 아래와 같이 downloads 이후 경로는 삭제해 보겠습니다.
 |
| Transmission 다운로드 설정-수정 |
그리고 아래로 내려 trash-original-torrent-files란 항목을 찾습니다. transmission은 watch의 경로로 지정해둔 디렉토리에 torrent 파일을 붙여넣으면, 자동으로 다운로드를 진행합니다. 이 값을 false로 두면, 자동 다운로드 추가 후 torrent 파일을 삭제하지 않습니다. 저는 보통 true로 설정하여 자동 삭제합니다.
 |
| trash-original-torrent-files-기본값 |
이번엔 문자 삭제 뿐만 아니라 입력까지 해야합니다. 이것도 vi editor는 윈도우와 조금 다릅니다. x를 눌러 값을 삭제하고, i를 입력하면 문자 입력이 가능한 상태가 됩니다. 문자를 입력하고 다시 esc를 눌러 문자 입력 상태를 나옵니다.
 |
| trash-original-torrent-files-수정 |
이외에도 Compose에 입력한 거의 모든 값을 여기서 다시 수정하실 수 있습니다. 수정을 다 하셨다면, :를 입력하면 아래와 같이 무언가 명령어를 입력할 수 있게 됩니다. 그럼 wq를 입력하고 엔터를 눌러주세요. 만약 :가 먹히지 않는다면 esc를 한번 누르고 다시 :를 입력해 봅니다.
 |
| vi editor 저장 후 종료 1단계 |
 |
| vi editor 저장 후 종료 2단계 |
변경한 값이 잘 저장 되었는지 settings.json 파일을 다시 한번 열어 봅니다.
 |
| Transmission config 변경값 확인 |
확인 후 OMV 관리자 페이지로 돌아가 stopped 해 둔 Transmission을 다시 UP 상태로 변경합니다.
 |
| Transmission restart |
마지막으로 Transmission이 파일을 잘 다운로드 하는지 확인해 보겠습니다. 라즈베리파이 재단에서 제공하는 Raspberry Pi OS를 다운로드 받아 볼까요? 라즈베리파이 재단 홈페이지로 이동해 Imager를 다운로드 받았던 곳 아래에 'See all download options'를 클릭합니다.
 |
| Rapsberry Pi OS 다운로드 옵션 |
그리고 Raspberry Pi OS torrent 파일을 다운로드 합니다.
 |
| Raspberry Pi OS torrent 파일 |
이왕 하는 김에 watch 폴더 작동여부도 확인해 보겠습니다. Transmission 설치시 watch 경로로 지정해둔 디렉토리로 torrent 파일을 붙여 넣습니다. 라즈베리파이에 연결해 둔 외장하드를 윈도우에 SMB로 연결을 해 뒀다면, 바로 윈도우 탐색기에서 복사-붙여넣기 하셔도 작동합니다.
 |
| 윈도우 탐색기를 이용한 Transmission watch 기능 |
정상적인 상태라면 파일을 붙여넣자마자 torrent 파일이 삭제되고, Transmission엔 다운로드가 추가 됩니다.
 |
| 자동으로 추가된 torrent 파일 |
그 외에도 웹브라우저에서 접속한 Transmission 클라이언트의 좌측 상단에 추가를 이용해 torrent 파일을 다운로드 추가 할 수도 있고, 여러분의 스마트폰 또는 태블릿 PC에서도 접근이 가능합니다. 이제 컴퓨터를 굳이 키지 않더라도, 거실에서 또는 경우에 따라 외부에서 torrent를 다운로드 할 수 있습니다.
 |
| Transmission 스마트폰 접속 화면 |
외부에서 Transmission을 접속하는 방법은 좀 더 심화 과정을 할 때 알아보겠습니다.
마지막으로 vi editor에 익숙치 않아 잘못 입력하는 경우가 있으실 겁니다. :q!를 입력하면 저장하지 않고 editor를 종료하게 됩니다. 혹여나 필요하시다면 이용해 보시길 바랍니다.
이상, OMV6에 Transmission을 설치하는 방법을 알아 보았습니다.
감사합니다.

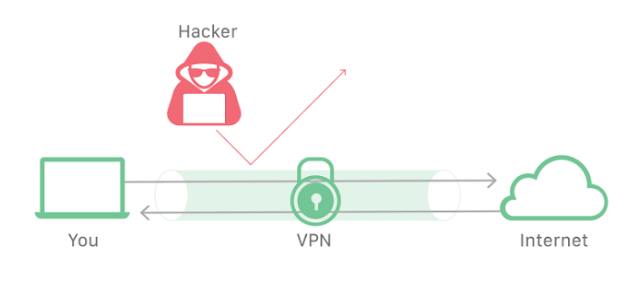
댓글
댓글 쓰기