라즈베리파이4 OS 설치하기(초기 비밀번호 안될 때)
안녕하세요?
예전엔 주로 Etcher라는 프로그램을 이용하여 라즈베리파이OS를 설치하였습니다. 저도 최근에 이 방법으로 재설치를 하고자 하니, 별 다른 설정없이 SSH 접속으로 pi계정과 초기 비밀번호로 설치를 완료하던 방식이 변경이 되어 윈도우에선 접근이 불가능하게 되었더군요.
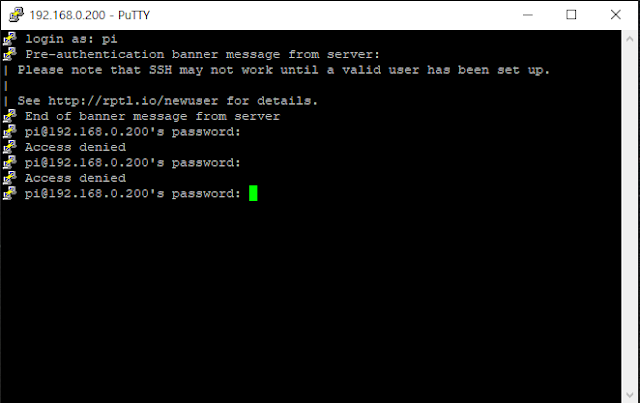 |
| 초기 비밀번호 Access denied |
급한대로 라즈베리파이에 모니터와 키보드를 연결하여 비밀번호를 설정하였습니다만, 계속 이런 번거로움을 감수할 순 없겠지요? 그래서 라즈베리파이재단에서 제공하는 Imager란 프로그램을 이용해 간단히 윈도우에서 라즈베리파이 OS를 설치하는 방법을 알아보도록 하겠습니다.
먼저 라즈베리파이재단의 홈페이지에 접속하여 Imager를 다운받고 설치를 합니다.
 |
| 라즈베리파 OS 설치 프로그램 'Imager' |
설치가 완료되면 프로그램 실행 후 '운영체제 선택'을 클릭하여 자신이 원하는 OS를 선택합니다.
 |
| Imager 실행 화면 |
Raspberry Pi OS(Other)를 클릭하시면 제공되는 여러가지 버전을 확인하실 수 있으니 기호에 맞게 선택하시면 되십니다. 저는 SSH 방식으로만 라즈베리파이를 관리 하기 때문에, 리소스 최소화를 위해 Lite 버전을 선택할 예정입니다.
 |
| 여러 OS버전 확인 |
그리고 저는 메모리가 4GB 제품을 사용하기 때문에, 32bit를 주로 사용해왔습니다만, 최근 들어 Docker 개발자들 중에 32bit를 업데이트 하지 않거나, 64bit를 우선해서 업데이트를 하는 경우가 많아진 것 같아서, 저는 이번부터 64bit를 이용해 보기로 하였습니다. 만약 32bit 전용 Docker를 사용하시는 분들은 32bit를 선택하시길 바랍니다.
 |
| Raspberry Pi OS Lite 64bit |
운영체제를 선택하셨으면 OS를 설치할 저장소를 선택합니다. 라즈베리파이는 Micro SD Card를 기본 하드디스크로 사용하기 때문에 별도의 USB 리더기가 컴퓨터에 연결되어 있어야 합니다.
 |
| Micro SD Card 선택 |
저장소를 선택하셨다면, 오른쪽 아래에 보이는 톱니바퀴 모양 아이콘을 클릭해 고급 옵션을 설정합니다. 고급 옵션을 설정하지 않고 바로 쓰기를 진행할 경우, 앞서 말씀드린 것처럼 SSH 연결을 위한 별도의 작업이 필요하니 주의하시길 바랍니다.
 |
| 고급 옵션 설정 |
고급 옵션 창을 여셨다면 아래처럼 'SSH 사용'을 체크하시고, '비밀번호 인증 사용'을 선택합니다.
 |
| SSH 사용 체크 |
그리고 동일한 창에서 아래로 스크롤 하여, 사용자 아이디 및 비밀번호를 설정합니다. 예전에 자주쓰던 pi와 같은 아이디는 해킹에 노출될 위험이 있으니 개별적인 아이디와 비밀번호를 설정해 주시면 좋습니다. 하지만 전 pi란 계정을 오래 써오다 보니 손에 익지 않아 그냥 pi로 진행하겠습니다.
 |
| 아이디와 비밀번호 설정 |
여기까지 마치셨다면 '저장'을 클릭하시고 '쓰기'를 진행합니다.
 |
| Raspberry pi OS 쓰기 진행 |
약간의 시간이 지난 후에 아래와 같은 '쓰기 완료' 메시지가 팝업 되면, 컴퓨터에 연결한 SD Card를 제거하고 라즈베리파이4에 연결하도록 합니다.
 |
| 쓰기 완료 화면 |
이제 정상적으로 설치가 되었는지 확인을 해 보아야겠지요? 저는 Putty를 통해 SSH 접속을 해보도록 하겠습니다.
**Putty는 다양한 방법으로 기기를 접속 가능케 하는 오픈소스 프로그램입니다. 윈도우의 Powershell을 쓰셔도 무방합니다.
먼저 라즈베리파이의 내부 IP주소를 확인해 봅니다. 간단히 공유기 설정에서 확인이 가능므로, 자신의 [공유기 관리자 페이지]로 접속 합니다. 저는 Iptime을 사용하니 Iptime을 기준으로 설명 드리겠습니다.
[공유기 관리자 페이지]에서 로그인 후 [내부 네트워크 설정]로 접속하면, 아래와 같이 라즈베리파이가 raspberrypi란 컴퓨터명으로 연결되어 있는 것을 볼 수 있습니다. 이 IP주소가 앞으로 라즈베리파이와 관련된 IP주소로 사용이 될 것인데, 변경되지 않게 기기의 MAC주소와 IP주소를 고정시켜 두면 좋습니다.
 |
| 내부 IP주소 확인 |
내부 ip주소를 확인하였으면, Putty를 통해 접속해 보겠습니다.
Putty 실행 화면에서 Host Name에 방급 확인한 라즈베리파이 IP주소를 입력하고, Open을 클릭합니다. 그 아래에 보이는 Session창에 설정을 저장해 두면, 다음부턴 더블 클릭만으로도 접속할 수 있으니, IP주소를 입력해 둔 채로 Saved Sessions에 세션명을 적고 Save 버튼을 눌러 저장해 두시면 좋습니다.
 |
| 오픈소스 프로그램 'Putty' |
Open을 클릭하면 검정창이 하나 팝업 되는데, 앞서 Imager에서 설정해 둔 아이디와 비밀번호를 입력합니다. 화면창에 패스워드가 쓰이는게 보이지 않아도 아이디-엔터, 비밀번호-엔터 이런식으로 그냥 입력하시면 되십니다.
 |
| SSH 접속을 위한 아이디와 비밀번호 입력 |
아래와 같이 녹색 명령어 입력창이 보인다면 문제 없이 라즈베리파이 OS는 설치가 된 것입니다.
 |
| SSH 접속 완료 화면 |
어렵지 않죠? 라즈베리파이를 처음 접하셔서 예전 글들을 보고 설치해 보려 했는데 안되던 분들이나 기존에 사용하시던 분들은 갑자기 설치 방법이 변경되어 당황하실 수 있는데, 약간은 불편하지만 보안 면에선 이런게 더 좋다고 생각이 되네요.
이상, 라즈베리파이4 OS를 설치하는 방법을 알아 보았습니다.
감사합니다.

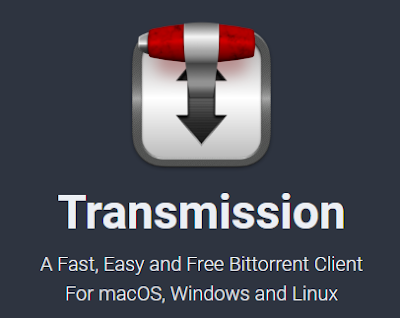
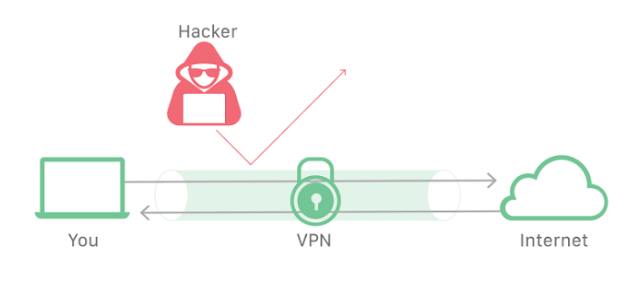
댓글
댓글 쓰기