[OMV6] 설치 후 기본 설정과 SMB 설정하기
안녕하세요.
이번엔 OMV6에 디스크 마운트, 공유폴더 설정 등과 같은 기본적인 설정과 SMB 설정을 하는 방법을 알아보겠습니다.
특히, 오늘 알아볼 SMB를 통해 NAS의 데이터들을 윈도우와 MAC OS와 같은 개인 PC의 OS와 통신할 수 있기 때문에 기초적이지만 가장 중요한 설정이라고도 할 수 있겠습니다.
먼저 설치된 OMV 관리자 페이지에 로그인을 합니다.
 |
| OMV 관리자 페이지 |
로그인 후 좌측 메뉴에서 [시스템]-[Workbench]로 이동하여 port를 변경합니다. 기본으로 두셔도 괜찮지만 계속해서 시스템을 사용하면서 여러 기능을 붙이다 보면 port가 얽히는 경우가 있으므로, 각 기능의 port는 임의의 값을 지정해 두시면 좋습니다. 저는 8080으로 port를 설정하고, 자동 로그아웃 기능은 비활성화 하였습니다.
 |
| OMV Workbench |
저장을 클릭하시면 Pending configuration changes란 메시지가 보이는데, 이건 나중에 한꺼번에 적용해도 되니 지금은 내비둡니다.
 |
| Pending configuration changes 예시 |
다음으로 [날짜 및 시간]으로 이동하여 저희 표준시로 바꿔줍니다. 나중에 로그 데이터를 볼 때 헷갈리지 않게 해줍니다.
 |
| OMV 날짜 및 시간 |
보통 라즈베리파이의 메인 디스크인 Micro SD Card는 용량이 크지 않으므로 외장하드를 많이 사용하실 겁니다. 외장하드가 연결된 환경이면 [저장소]-[디스크]로 이동하여 외장하드가 잘 연결 되어있는지도 확인해 봅니다. 제가 쓰는 외장하드는 잘 연결 되어있네요.
 |
| 연결된 Storage 기기 확인 |
연결을 확인하였다면, 외장하드를 마운트 해보도록 하겠습니다. OMV는 윈도우와 다르게 USB Storage를 직접 마운트 해야 시스템에 인식이 됩니다. [저장소]-[파일 시스템]으로 이동해 마운트 추가 버튼을 클릭합니다.
 |
| 외장하드 마운트 |
그리고 아래와 같이 자신의 외장하드를 선택한 뒤 저장을 클릭합니다.
 |
| 마운트할 외장하드 선택 |
그럼 외장하드가 Online으로 상태가 변하는것을 확인할 수 있습니다.
 |
| 외장하드 마운트 완료 |
이후부터는 외장하드가 인식된 상태가 필요하기 때문에, Pending configuration changes를 적용합니다. 노란색 바 오른쪽 끝에 체크표시를 클릭하면 변경사항이 적용됩니다.
 |
| Pending configuration changes 적용 |
적용까지 완료되었다면 port를 바꿨기 때문에 접속이 해제될 것입니다. 본인의 [라즈베리파이 내부 IP주소:설정한port번호]를 웹브라우저에 입력하여 다시 OMV 관리자 페이지에 접속해 줍니다.
 |
| 변경된 OMV 관리자 페이지 접속주소 |
다음 설정을 위해 [저장소]-[공유 폴더]로 이동합니다. 생성(+)을 클릭하면 이름과 파일시스템을 선택하는 창이 표시가 됩니다.
 |
| 공유폴더 생성 |
여기서 말하는 '이름'은 네트워크상 표시되는 이름을 뜻합니다. 적당한 이름을 기입하고 연결코자 하는 외장하드를 선택합니다.
'Relative path'는 공유폴더와 연결된 외장하드 경로라 생각하면 되시는데, 이 기능을 이용해 각 공유폴더마다 연결된 외장하드 폴더를 다르게 설정할 수 있습니다. 하지만 저 같은 경우, 외장하드 모두를 접속 가능한 공유 폴더를 생성할 생각이므로, 최상위 경로로 만들도록 하겠습니다. 최상위 경로로 설정은 아래처럼 Relative path에 /만 남겨두면 됩니다.
 |
| 공유폴더에 사용할 외장하드 선택 |
공유폴더 설정을 저장한 뒤 [서비스]-[SMB/CIFS]로 이동합니다. SMB는 Server Message Block의 약자로, 앞서 말씀드린 것처럼 시스템이 다른 OS간 교류를 가능하게 해주는 역할을 합니다.
 |
| SMB 설정 메뉴 |
먼저 [설정]으로 이동하여 SMB를 활성화 하도록 합니다. SMB를 설정하더라도 네트워크 그룹이 같아야 표시가 되는데, 보통은 기본인 workgroup으로 설정이 되어 있습니다. 특별한 환경이 아니라면 활성화함 체크하셔도 충분합니다. 환경에 맞게 설정한 뒤 저장을 합니다.
 |
| SMB 활성화 |
이번엔 [SMB/CIFS]-[공유]로 이동합니다. 여기서 활성화를 체크하고, Shared folder엔 이전에 공유폴더로 설정해 둔 공유폴더(저의 경우 EXT)를 선택한 뒤, 저장을 합니다. 이곳에 해당 공유폴더에 설정 가능한 여러 옵션이 있는데, 편의에 맞게 사용하면 되십니다. 저는 기본설정으로 두고 넘어가겠습니다.
 |
| SMB로 공유할 공유폴더 선택 |
여기까지 오셨다면, OMV의 SMB 공유의 준비는 끝났습니다. 이제 공유폴더에 접속하는 권한을 부여하는 방법을 알아보겠습니다.
관리자 계정으로 하셔도 되지만, 여러 곳에 관리자 계정을 이용하면 보안에 문제가 생길 수 있으므로, 항상 노출을 최소화 하는 것이 좋습니다. 이런 관점이라면 SMB 공유 전용 계정을 만들어, 접근 범위를 제한하는게 가장 이상적일 겁니다. 그럼 OMV 관리자페이지에서 SMB 전용 계정을 만들어 보도록 하겠습니다.
OMV 좌측 메뉴에서 [사용자]-[사용자]로 이동합니다. 저의 관리자 계정이 pi가 보이네요.
 |
| OMV 계정 관리 |
여기서 생성(+)을 클릭하여 계정 생성 창으로 이동합니다. 그리고 자신이 사용할 아이디와 암호를 입력합니다. 그룹에 따라서도 계정의 레벨(권한)이 정해지므로, SMB 전용 계정 생성엔 일반 사용자 그룹인 users로 선택합니다.
 |
| SMB 전용 아이디 생성 |
아이디를 생성하셨으면, 이제 해당 아이디에 세부 권한을 조정하는 방법을 알아보겠습니다. 기준에 따라 두가지 방법으로 나눌 수 있는데, 저는 공유폴더 기준으로 설정해 보겠습니다.
|
공유폴더 기준
|
아이디 기준
|
|
공유폴더 기준으로 설정
[저장소]-[공유폴더] |
아이디를 기준으로 설정
[사용자]-[사용자] |
[저장소]-[공유폴더]로 이동하여, 설정할 공유폴더를 선택한 뒤, 폴더에 열쇠가 있는 아이콘을 클릭합니다.
 |
| 공유폴더 권한 부여 |
그럼 미리 생성해 놓은 아이디들이 보이는데, 용도에 맞게 권한을 부여합니다.
 |
| 계정과 그룹별 쓰기/읽기 권한 부여 |
설정을 하고 저장을 하면, 잊지말고 Pending configuration changes를 적용합니다. 그냥 종료하면 시스템에 적용되지 않습니다. (저도 자주하는 실수 😫)
 |
| 변경사항 적용 중 |
이제 연결을 확인해 보겠습니다. 윈도우 탐색기의 네트워크 메뉴에 가보시면 저희가 설정해둔 공유폴더가 보이실 겁니다. 더블 클릭하셔서 OMV에 생성한 계정으로도 접속해 보시길 바랍니다.
 |
| 윈도우 탐색기상 SMB 공유폴더 |
이후 편리한 사용을 위해, 네트워크 위치를 추가해두시면 좋습니다.
이상, OMV6의 기본설정들과 SMB 그리고 계정을 다루는 방법을 알아보았습니다.
감사합니다.

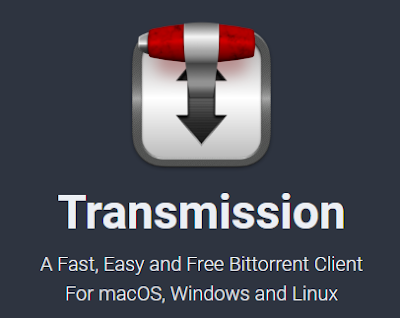
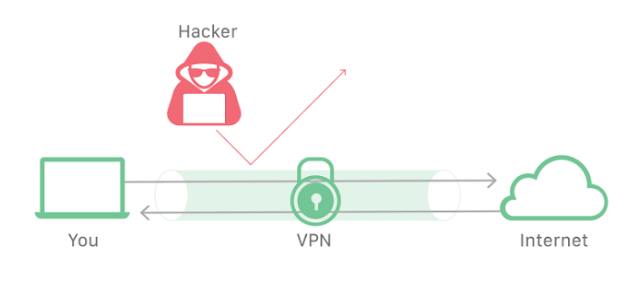
댓글
댓글 쓰기