[OMV6] DLNA 설정하고 외부기기 연결하기
안녕하세요.
이번엔 OMV6에서 DLNA를 설정하는 방법을 알아보겠습니다.
DLNA는 Digital Living Network Alliance의 약자로, 간편히 DLNA인증 제품끼리 미디어 파일을 공유할 수 있게 만들어 주는 기술입니다.
 |
| DLNA 로고 |
SMB와 WebDAV와 유사하기도 하지만 DLNA만의 장점이 있는데요. 그건 바로 '간편함'입니다. 설정을 함께 하시면서 어떤 간편함이 있는지도 함께 알아보겠습니다.
먼저, OMV 관리자 페이지에 로그인 한 후 [시스템]-[플러그인]으로 이동합니다. 그럼 OMV에서 제공하는 여러 플러그인들이 보이는데, 저희가 필요한 DLNA를 우측 상단 돋보기 모양의 검색 기능을 통해 검색합니다.
 |
| DLNA 플러그인 검색 |
검색 후 DLNA 플러그인을 선택해 설치도 진행합니다. 아래와 같이 END OF LINE이란 메시지가 보일 때까지 기다려주세요.
 |
| DLNA 플러그인 설치 |
설치가 완료되어 닫기 버튼을 클릭하면, OMV가 새로고침 됩니다. 그럼 OMV 관리자 페이지의 좌측의 [서비스]에서 새로 보이는 MiniDLNA로 이동합니다. MiniDLNA가 보이지 않는 다면 직접 새로고침을 해보시길 바랍니다.
 |
| 설치 완료된 DLNA 서비스 |
이제 DLNA의 [설정]으로 이동하여, 활성화를 체크하신 후 저장을 합니다. 만약 네트워크 상에 보이는 이름을 다르게 하시려면, 활성화 아래 이름을 바꿔주시면 되세요.
 |
| DLNA 활성화 |
다음으로 DLNA의 [공유]로 이동하여 생성(+)을 클릭합니다.
 |
| DLNA 공유 생성 |
DLNA에서 사용할 공유폴더를 지정할 수 있는 메뉴가 보이실 텐데, DLNA에서 공유할 파일 포맷들의 필터도 선택을 할 수 있습니다. 저는 별다른 필터가 필요 없으니 모든 매체로 설정한 뒤 저장하겠습니다.
 |
| DLNA 공유폴더 지정 |
공유폴더 설정 후에 Pending configuration changes도 잊지말고 적용해 줍니다.
 |
| DLNA 변경사항 적용 |
이렇게 DLNA의 설정이 완료 되었습니다. 잘 작동하는지 확인해 보아야겠지요? 먼저 기본이 되는 개인 PC의 탐색기에 [네트워크]로 이동해 봅니다. 특별한 환경이 아니라면, 저희가 설정한 DLNA가 보이실 거예요.
 |
| 윈도우 네트워크상 DLNA |
그리고 탐색기에 [내 PC]에서도 DLNA가 네트워크 위치로 추가되어 바로 접속이 가능하실 겁니다.
 |
| 내 PC에 추가된 DLNA |
여기까지라면 SMB와 다를게 없어, 이걸 왜 설정하는지 의문이 드실 수 있습니다. DLNA 활용을 더 알아보기 위해, 집에 있는 스마트 TV를 켜보도록 합니다.
 |
| 스마트 TV 외부입력 |
TV의 외부 입력을 눌러보시면, 이전에 없던 DLNA가 생긴 것을 확인하실 수 있을 겁니다. 유선 연결이나 별 다른 설정없이, 바로 접속하여 미디어 파일들을 브라우징 하실 수 있습니다.
 |
| LG 내장 플레이어로 연결한 DLNA |
하지만 위처럼 외부입력을 통해 DLNA에 접속을 하면, 동영상 재생시 스마트 TV 내장 코덱을 사용하기 때문에, 동영상 인코딩에 따라 재생이 안되는 영상이 있을 수도 있습니다. 그런 점 때문에 저는 스마트 TV에도 크롬캐스트와 같은 안드로이드 TV를 설치하여, nPlayer와 같은 외부 프로그램을 동영상 재생기로 사용하는데요. 제가 사용하는 nPlayer를 예시로 외부 프로그램에서 DLNA를 연결하는 방법도 알아보겠습니다.
사용하시는 동영상 재생기에서 [네트워크]메뉴의 추가(+)를 눌러, 지원하는 다양한 방식 중에 저희가 테스트할 DLNA를 찾습니다.
 |
| nPlayer 네트워크 추가 |
저희가 설정해 둔 DLNA가 검색이 되면, 선택 후 다음 단계를 진행합니다.
 |
| DLNA 검색 완료 |
그럼 간단한 세부 설정을 하는 창이 보이실 겁니다. DLNA는 아이디와 비밀번호가 없기 때문에 공란으로 두시고, port번호가 맞는지 확인 후 저장을 합니다.
 |
| DLNA 세부 설정 |
이후 별 다른 설정 없이 DLNA 연결을 마치게 됩니다.
 |
| DLNA 연결 완료 |
여기서 DLNA의 장점이 드러나는데요. 만약 SMB나 WebDAV로 연결을 시도하면, TV 리모컨으로 하기엔 귀찮은 아이피 주소, 아이디, 비밀번호 등을 입력해야 합니다. 하지만 DLNA는 그 과정을 다 생략하고, 아주 간단히 연결을 가능케 합니다. 자신이 연결코자 하는 기기에 따라 SMB, WebDAV, DLNA를 적절히 활용하면 생활이 편리하겠습니다.
하지만 DLNA는 아이디와 비밀번호가 없는 만큼 보안에 취약할 수 있으므로, 꼭 신뢰할 수 있는 네트워크 그룹에서만 사용하시길 바랍니다. 😏
이상, OMV6에서 DLNA를 설정하는 방법을 알아보았습니다.
감사합니다.

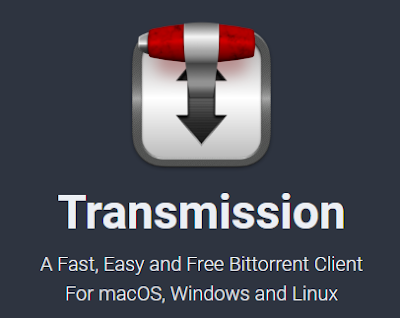
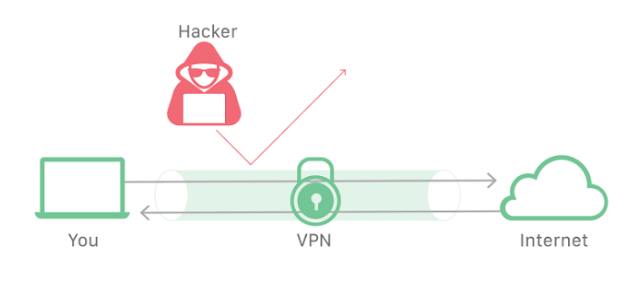
댓글
댓글 쓰기